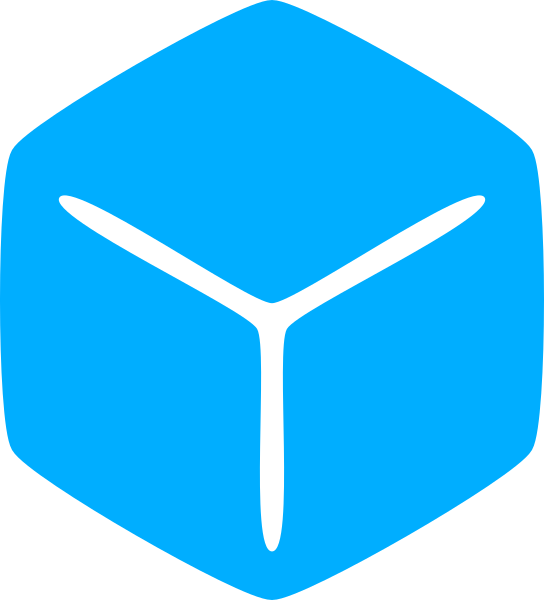The toolbar contains tab groups for the various categories of tools and widgets to aid you in development.

The ‘Home’ tab is a collection of commonly used tools and widgets. These can also be found under other tabs or elsewhere in throughout Studio.

In the ‘Model’ tab, you will find tools for adding various objects into the game, tools for moving and resizing, and a limited set of tools that allow you to modify the properties of in-game objects.
In this tab, only the Select, Move, Scale, and Rotate tools and the ‘Snap to Grid‘ settings are of interest to us at this time.

The ‘Avatar’ tab contains character related functionality such as the animation editor and avatar accessories. Some of the tools here you have also encountered in the previous tab.
We won’t be using any of the tools under this tab.
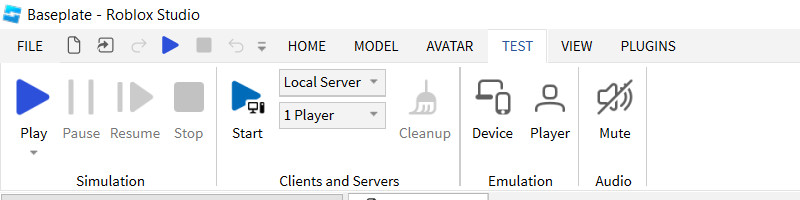
As the name implies, the ‘Test’ tab allows you to test out your game.
Most of your testing will be done under a ‘Play’ session.
If a test requires more than one players, the ‘Start’ button allows you to simulate multiple players.

The buttons in the ‘Show’ group toggles various types of windows for Roblox Studio. You can click a few of them to show/hide windows and re-arrange them to your liking. If a window you are looking is not visible in the Studio interface, you can usually find it in here.
There are only a handful of windows we are interested in as of now.
Along with the 3D viewport, we will need the ‘Explorer’ and the ‘Properties’ windows. Look for the ‘Output’ window and enable that as well.
We will not be creating or editing terrain at this time so you can close that window.

You can drag and dock the windows to your own liking.
If you want the ‘dark’ theme, you can change that by going to File -> Studio Settings -> Studio -> General and change the theme.